Ios Eos Utility For Mac
Eos Positioning Systems ®, Inc. (Eos) offers a variety of tools and apps that helps you access and share location data. Eos has designed tools and apps for all platforms, including iOS, Android, Windows, and Windows Mobile.
Enables real-time location monitoring on iOS, Android and windows. Allows you to share differential corrections. Give you greater control over raw positioning data.
Lets you broadcast your own base station corrections. And allows lets you connect your receivers to Windows devices via USB cable. Browse the Eos tools and apps that fit your needs.
Posted in: WiFi pairing is the process of ensuring that your computer is able to recognise your camera on a network and connect to it. It is necessary to carry out the WiFi pairing process for each camera, and each network you will use. WiFi pairing is like the paring process to get a mobile phone to pair with your car using Bluetooth. A camera can pair with multiple different networks and devices, and store them.
It will only operate with one device at a time. Start WiFi pairing from the camera. EOS Utility launcher ready for WiFi pairing With the release of EOS Utility 2.14 and EOS Utility 3.0 Canon have changed the process for WiFi pairing your EOS camera with your computer. Canon has added an EOS Utility Launcher that will start if you try to run EOS Utility when no cameras are connected to the computer with USB. The software assumes that no connected cameras means that you will connect a camera with WiFi. Click the Pairing over WiFi / LAN button to show any cameras that are detected on your network as part of the WiFi pairing setup on the camera.
This will display the dialog box so that you can select your camera on the network. Hi Brian, do you know if it is possible to control the camera from a laptop via wifi when connected directly without a separate wireless access point as you would with a mobile device and app.
I have a windows 8 tablet (no app available) and I would like to use this for controlling the camera when taking shots outside. I can setup the camera as a wifi hotspot and join the cameras wifi network from the tablet/laptop. I can also ping the ip of the camera from the tablet/laptop so communication is working. But when pairing it finds no camera and when opening the app the control options are grayed out.
I am running the latest version of software. Thanks in advance for any help. Hi Keith & phm, Yes you can control the camera from a laptop via WiFi without using an access point. The camera effectively becomes the access point for the laptop. You need to choose camera access point mode for the communications.
However not all the cameras with WiFi are enabled to work over Wifi with EOS Utility. The EOS 750D / EOS 760D can only connect to iOS or Android devices over WiFi. EOS 70D, EOS 80D and EOS 6D can all connect to EOS Utility on Windows/Mac using Wifi and no access point. There’s no app for Windows 8 tablets. Brian / p4pictures.
Hi Kornel, I think you are mistaken. I have successfully connected several different camera models to a laptop with EOS Utility using a Wi-Fi connection and no other access point operating. There are two possible ways to connect, the camera can create a Wi-fi hotspot itself that you connect the laptop to, or you can use an existing Wi-Fi network hotspot and connect both camera and computer to that. The only odd issue with the camera creating the hotspot, is that when you turn the camera off, the laptop usually starts hunting for another network, and if it finds something, then it stays with that new one, not the camera one. Hope this straightens things out for you? Brian / p4pictures.
Hi Billy, To me this sounds like you are in the menu to enter the WiFi password, the screen asks for ASCII characters. The characters you need to enter will depend on whether you are connecting to an existing WiFi network, then the ASCII characters, sometime labelled as the WiFi password or key may be on the WiFi router itself.
Or if you are connecting directly to the laptop and there is no WiFi router or network around then you can make up the ASCII keys, they are the password you need to be able to connect your laptop to the network created by the camera. You will then enter these ASCII characters as the WiFi password on the computer or smartphone. Brian / p4pictures. Hi Olav, Basically the EOS Utility Launcher is what is “kicked in to action” when the camera connects. It then decides if the camera can use EOS Utility 3 or 2 or if WiFi pairing needs to be done. On my mac I tend to specifically select the application I want to start in the ImageCapture utility that’s part of the OS.
I change it from the default Launcher to the specific version of EOS Utility for the camera, it just speeds things up a little. You can do something similar in Windows by choosing the default program that’s started when the camera is connected. Brian / p4pictures. Hi Andrew, Are you tethering with EOS Utility or directly to Lightroom.
Ios Eos Utility For Mac Yosemite
I don’t know why your camera is dropping the connection, make sure you turn off the WiFi in the camera as this does usually switch off the USB port. I would suggest you use EOS Utility to handle the tethering, I find it drops out much less – almost never – than Lightroom. You can then use Lightroom to watch the folder that the files arrive in and auto import. I wrote about that in this older post but the process is still working fine with the more recent EOS Utility and Lightroom versions Brian/p4pictures. Hi Brian, I am wanting to setup a permanently tethered EOS camera for taking pictures of gemstones for the web. I am after good image quality but not resolution.
What EOS models offer what controls when tethered? Are older models like 1000D limited compared to newer models or higher end models? I would like basic manual controls and focus adjustment, it would be also nice to easily review images after taking. I have just read your link above, you have just saved me from buying a camera I though I could connect via wifi. So no wifi for me as the higher end newer cameras are unfortunately out of my budget.
Thankyou and any advice appreciated. Hi Terry, Virtually all the EOS DSLRs offer tethered shooting using a USB connection. The limiting factor tends to be the operating system support for some of the older models.
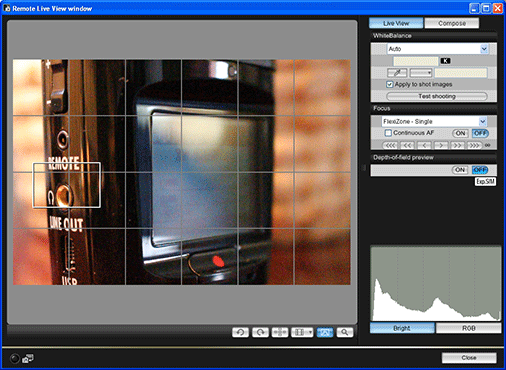
EOS Utility exists in two “tracks” the version 2.x and version 3.x. Most of the latest cameras use v3.x, but some of the older ones use v2.x, and few can use either. In the case of an EOS 1000D, the latest version is EOS Utility 2.14.31 for Mac OS X (10.12, 10.11 & 10.10) for example. It would be suitable. With EOS Utility you can control shutter speed, aperture, ISO, Picture Style, and if the lens has AF – not the MP-E 65mm f/2.8 1-5x Macro – then you can drive AF from the software and have live view to see what is going on. So pretty much choose the camera on the price you want, and it will be ok with a USB connection.
You can use up to 5 metre USB if the cable is good quality without using any booster cables. Thanks for your kind response, Brian.
Does “the screen asks for the encryption key” refer to the screen on my Windows 7 computer? Without detailing all steps to accomplish this, I am able to establish a connection apparently. My EOS80D shows up as a wireless connection just like my connection to the router for the internet. However, when I launch EOS Utility Launcher I get the “Pairing over Wi-Fi/LAN” screen and clicking on the button with that name the smaller window pops up but no camera is listed. (The name of my camera appeared in that window earlier after a 10- or 15-sec. Thus my successful connection, I presume.) However, closing and relaunching the EOS Utility Launcher does not cause the file transfer window to open, only the “Pairing over Wi-Fi/LAN” window.
I seem to be stuck in a loop. Not a problem with your instructions at this point, I think. There is a step in the establish-connection process that asks me to identify a numbered set (1-3).
This does not appear in Canon’s wireless connection manual, which I find to be awful. I’ll reboot and see if this helps. Thanks again. Hi Brian, I am trying to connect my Eos 5d mk iv to my windows 10 PC and laptop by wifi using Eos utility. I can connect the computers to the camera wirelessly with no problem.
The issue arises over pairing. The Eos utility does not find my camera when it goes into ‘pairing over wifi/lan’. The white connect box remains empty. This happens in Easy setup and also in Select a Network connection methods. I am running Norton internet security and have tried disabling the smart firewall to no avail. Smart board software download for mac.
I have also uninstalled and reinstalled all of the canon utilities for the mk iv from the Canon website. The camera will connect fine by USB if you go straight to the Eos Utility 3 program, but if the launcher is used, it will only try to connect wirelessly, and without success. I have also and previously used a 5d mk iii, but have updated all of the software for the mk iv. I do hope that you can help, as the wifi capability is one of the reasons that I upgraded.
One hint for those having same issue as me: EOS utility unsuccessfully updating my Win 10 FireWall at start and camera pairing not working?what to do? This happened to me when I tried to establish camera PC connectivity over WIFI. My PC is a company owned with partially restricted Admin access and Symantec EDP as antivirus. EOS utility was not able to update local FW and I was not able to proceed further with camera pairing. Solution: To make the connection working, I had to manually add TWO following FireWall entries in my Win 10 laptop. Go to: Control Panel / Windows Firewall / Advanced Settings / Inbound Rules / New Rule Rule1: General Name: Canon EOS UPNP Detector Programs and Services This Program:%ProgramFiles% (x86) Canon EOS Utility EOSUPNPSV.exe Protocols and Ports Protocol type: TCP (All Ports) Scope Remote IP Address: Local subnet Advanced Profiles: Domain, Private, Public (depends where you will be using the application) Rule2: Exactly the same including rule name, change only Protocol type: UDP Then I was able to successfully pair my 6D Mark II:o). Brian, Thanks for your write up – just got a 5D4 specifically to be able to tether wirelessly in studio.
I have connected my camera to the EOS utility in both an iPad and a MacBook pro and am able to view images in thumbnail or via the quick preview but am having ONE issue – with the quick preview I am unable to shuttle through images – in other words I can only see the last image I took. Essentially what I would like to do is see the images I shoot in large format (not thumbnail) but be able to go backwards or forwards as I could when shooting tethered into Lightroom. Please tell me there is an easy way to do this and that I’m not missing something? Much appreciated in advance! Hi Derek, You are correct the quick preview cannot easily go back to previously taken images. There are two solutions, however. You can use DPP to be the linked software and then each image is loaded in DPP.
Now you have a browser that can go back and forth in the images. Use EOS Utility and Lightroom together. Basically disable the quick review feature in EOS Utility and get Lightroom to auto import the files from the folder. I’ve explained this in the past, and it is still valid today – Brian/p4pictures.
Hi All, After a full day of messing I somehow have managed to get my Eos 80D to send pictures taken straight to my PC Windows 10 via WiFi, it’s been a painful slog but I hope I have got the understanding of what the issues are. First off – I clicked on my wifi settings and disabled connections to my wifi router (madness I know) then going to regedit I deleted the old canon edits after following this link 2. You should then find the canon named regs when you go to the names. Run the Eos Utility in Admin mode and reinstall the wifi connection.
After new connection within a few minutes you will lose wifi connection! Madness I know but then go to your wifi settings click on show available networks and reselect your camera. Make sure connect to suggested open hotspot is ON and hotspot 2.0 networks is ON After that it should work fine. Fingers crossed 🙂 If is doesn’t work for you please do not have a go a me but vent your anger at Canon after all it’s there problem! I have a cannon eos 5d ist model which my apple yosemite mac does not support.
I have tried to run a pairing protocol which requires a mac address and an ip address (which i don’t know how to find) but the screen does not even allow me to put in the camera model before i even get to those. I can use card reader to transfer images but i would like to do it direct. The camera setting communication has been changed to print. Also, when the camera setting is rgb raw but when i transfer via a card reader the image becomes sRGB which is why i want to work out a direct transfer.