Intel Proset/wireless Wifi Connection Utility Drivers
Use the Intel(R) PROSet/Wireless WiFi Connection Utility Use the Intel(R) PROSet/Wireless WiFi Connection Utility. Tools Menu. Advanced Menu.
Profiles Menu. Use Intel(R) PROSet/Wireless WiFi Connection Utility as Your Wireless Manager Intel(R) PROSet/Wireless WiFi Software is used to set up, edit, and manage WiFi network profiles to connect to WiFi networks. It also includes advanced settings such as power management and channel selection for setting up ad-hoc WiFi networks. If you use Microsoft. Windows XP.
Wireless Zero Configuration as your wireless manager, you can disable it from the Microsoft Windows Wireless Network tab. To disable Microsoft Windows XP Wireless Zero Configuration as your wireless manager:.
Click Start Control Panel. Double-click Network Connections. Right-click Wireless Network Connection. Click Properties. Click WiFi Networks. Verify that the Use Windows to configure my wireless network settings is not selected. If it is, clear it.
This confirms that the Intel(R) PROSet/Wireless utility is configured to manage your network profiles. NOTE: Verify that the option Notify when another application uses the WiFi adapter is selected. This option prompts you when Microsoft Windows XP Wireless Zero Configuration starts to manage your network profiles. Start Intel(R) PROSet/Wireless WiFi Connection Utility To start the WiFi connection utility, use one of the following methods:. Click Start Programs Intel PROSet Wireless WiFi Connection Utility.
Right-click the located in the lower right corner of your Windows Desktop to open the Taskbar menu. Click Configure WiFi.
Double-click the Taskbar icon. To close the WiFi connection utility from the main window, use one of the following:. Select File Exit from the main window. Click Close. Click the Close button (X) at the top right corner of the window.

Intel(R) PROSet/Wireless WiFi Connection Utility Main Window The WiFi Connection Utility Main Window lets you:. View the current (signal quality, speed and current network name). Scan for available WiFi networks. to available networks in a specific order defined in the Profile list.
Connect to Infrastructure and Device to Device (ad hoc) networks. wireless connection problems. Connection Details On the main window, click Details to view detailed parameters of the access point and network adapter. The Connection Details window displays the current network connection information.
See for a complete description. The Taskbar icon also indicates the current connection status.
Main Window Connection Status Icons The connection status icons indicate the current connection status of your WiFi adapter. The connection status icon displays in the WiFi connection utility main window See. Profile Management On the WiFi connection utility main window, click Connect on a WiFi network.
Once connected, a profile is created in the Profiles list. The Profiles List displays the current user profiles in the order that they are to be applied. Use the up and down arrows to arrange profiles in a specific order to automatically connect to a WiFi network. You can also add, edit, and remove profiles from the. Click Profiles on the WiFi connection utility main window.
Different profiles can be configured for each wireless network. Profile settings can include, the network name (SSID), operating mode, and security settings.
See for more information. Menus Use the File, Tools, Advanced, Profiles and Help menus to configure your network settings.
Name Description File Exit: Closes the WiFi connection utility main window. Tools Application Settings: Use to set system wide connection preferences. See for information. Intel(R) Wireless Troubleshooter: Use to resolve wireless network connection problems.
See for more information. Manual Diagnostics Tool: The Manual Diagnostics Tool lets you run a set of diagnostics tests that verify the functionality of your WiFi adapter.
See for more information. Administrator Tool: Used by administrators or the person who has administrator privileges on this computer to configure shared profiles (Pre-logon/Common, Persistent, and Voice over IP VoIP). The Administrator Tool can also be used by an Information Technology department to configure user settings within the WiFi connection utility and to create custom install to export to other systems.
See for more information. NOTE: The Administrator Tool is available only if it installed during a custom installation of the Intel(R) PROSet/Wireless WiFi Software. See for more information on custom installation. Advanced Adapter Settings: Displays Adapter Settings that are equivalent to the settings in the Microsoft Windows Advanced settings. See for information. To access Adapter Settings from Microsoft Windows:. Double-click Network Connections from the Windows Control Panel.
Right-click the Wireless Network Connection. Select Properties from the menu. Click Configure to display the Advanced settings for the adapter. Advanced Statistics: Select to view detailed information about the WiFi adapter and connection.
See for more information. Use Windows to manage WiFi: Select to enable Microsoft Windows XP as the wireless manager. See for more information. Profiles Manage Profiles: Select to create or edit profiles. Manage Exclusions: Select to exclude networks from automatic connection. See for more information. Help Help: Starts the online help.
About: Displays version information for the currently installed application components. Administrator Tool (Tools menu) The Administrator tool is for administrators or the person who has administrator privileges on this computer. This tool allows the administrator to restrict what level of control the users of this computer have over their wireless connections. This tool is used also to configure common (shared) profiles.
Users cannot modify Administrator settings or profiles unless they have the password for this tool. A password should be chosen that is secure and not easily guessed. You can export these settings and profiles as one package to other computers on your network. For more information, See the section.
Name Description Administrator Packages The Administrator Packages are used to save administrative profiles and other settings. For Windows XP., you can copy or send this self-extracting executable to clients on your network. When it is run, the contents are installed and configured on the destination computer. Application Settings An administrator can configure the WiFi connection utility Application Settings to control how the application behaves on the user's computer, and to select what level of control users have over various aspects of their wireless connections.
Administrator Profiles Enable or disable Persistent or Pre-logon/Common profiles and configure Voice over IP (VoIP) settings on the computer. Adapter Settings An administrator can select which level of control that users have over their wireless network connections. EAP-FAST A-ID Groups An administrator can select which Authority Identifier (A-ID) RADIUS server to provision Protected Access Credentials (PACs) for profiles that use EAP-FAST authentication. A-ID groups are shared by all users of the computer and allow EAP-FAST profiles to support multiple PACs from multiple A-IDs. Change Password Change the password for the Administrator Tool. See for more information. Close Closes the page.
Intel Proset Connection Utility Download
Provides help information for this page. Use Windows to Manage WiFi (Advanced menu) The Microsoft Windows XP Wireless Zero Configuration feature provides a built-in wireless configuration utility. This feature can be enabled and disabled within the WiFi connection utility. Click Use Windows to manage Wi-Fi on the Advanced menu. If Windows XP Wireless Zero Configuration is enabled, the features in the WiFi connection utility are disabled. To let the WiFi connection utility manage your WiFi connections, click Enable WiFi Control on the main window. Installing Intel(R) PROSet/Wireless WiFi Connection Utility Typical Installation The following components are installed in a Typical installation.
The WiFi connection utility driver. You can choose to install the driver only if desired. This is the minimal installation. The WiFi connection utility. For a Typical installation, this includes the following:. NOTE: If you plan to use Novell Client.
for Windows, it should be installed prior to installation of the WiFi connection utility. If the WiFi connection utility is already installed, you should remove it prior to installation of Novell Client for Windows. Custom Installation The following features are available to install during a Custom installation. Of these, Wi-Fi Protected Setup. and Intel(R) Wireless Troubleshooter are also installed in a typical installation. Administrator Tool: Installs the Administrator Tool to the Tools menu.
This tool is used to configure common (shared) profiles. The Administrator Tool is also used by an Information Technology department to enable or disable features within the WiFi connection utility. WMI Support: Windows Management Instrumentation functionality allows administrators who do not have the WiFi connection utility installed to manage remotely clients that do have the WiFi connection utility installed. Single Sign On: Installs the Single Sign On Pre-Login Connect feature. This tool is used to configure common (shared) profiles with the Administrator Tool.
Single Sign On is targeted to the enterprise environment where users log on to their computer with a user name, password, and typically a domain. Fast User Switching does not support domain log on. Ti cs kalidi ipad/tablet dark blue/.
The Fast User Switching and the Windows XP Welcome Screen are disabled when Single Sign On support is installed. NOTE: Windows Fast User Switching is enabled by default if you use Windows XP Home Edition. It is targeted for the home user. Fast User Switching is also available on Windows XP Professional if you install it on a stand-alone or workgroup-connected computer. If a computer running Windows XP Professional is added to a domain, then Fast User Switching option is not available. Pre-logon Connect: A Pre-logon/Common profile is active once a user logs onto the computer. Pre-logon Connect establishes a wireless connection prior to user logon to Windows.
This feature is installed with Single Sign On. WiFi Protected Setup: Installed as part of a Typical installation, this feature detects when a compatible wireless router is present and provides easy connection to it. Intel(R) Wireless Troubleshooter: Provides valuable assistance in resolving wireless WiFi connection problems.
To install these features, select Custom during installation. Follow the instructions below to install features. If the WiFi connection utility is already installed, see the.
Install Intel(R) PROSet/Wireless WiFi Connection Utility. Insert the Installation CD in your CD drive. The installer presents the message: Welcome to the Intel(R) Wireless Installer Prerequisite Wizard. The next message displays: Welcome to the InstallShield Wizard to Intel(R) PROSet/Wireless WiFi Software. Read the license agreement. Click I accept the terms in the license agreement.
You can click Print if you want a printed copy of the agreement. Then click Next. Click Next to accept the default install destination folder. Otherwise, click Change to specify a different location. Then click OK and Next. Click Typical or Custom. If you click Typical, proceed to step 9.
If performing a Custom installation, select from the list of features to install. See for an explanation of the available features. For each feature, you can select:. This feature will be installed on the local hard drive. This feature, and all subfeatures, will be installed on the local hard drive. The feature will not be available.
Click Next. The installation may take several minutes. When the installation completes, the message InstallShield Wizard Completed! Click Finish.
You may be asked to reboot the computer. If so, you should reboot you computer now. Click Yes to do so, or No to reboot later.
Install Additional Software Features If the WiFi connection utility is already installed, follow the instructions below to add the and Pre-logon Connect:. Click Start Control Panel Add or Remove Programs Intel PROSet/Wireless WiFi Software. Click Change. The next message displays: Welcome to the InstallShield Wizard to Intel(R) PROSet/Wireless WiFi Software. Click Modify.
Then click Next. Click the red X next to any of the features not currently installed that you want to install. For each feature you want to install, click one of the following choices, as appropriate:. This feature will be installed on the local hard drive. This feature, and all subfeatures, will be installed on the local hard drive. Click Next. The installation may take several minutes.
When the installation completes, the message InstallShield Wizard Completed! Click Finish. You may be asked to reboot the computer. If so, you should reboot you computer now. Click Yes to do so, or No to reboot later. Remove Intel(R) PROSet/Wireless WiFi Connection Utility To uninstall the WiFi connection utility:.
Click Start Control Panel Add or Remove Programs. Click Intel PROSet/Wireless WiFi Software. Click Change. The next message displays: Welcome to the InstallShield Wizard to Intel(R) PROSet/Wireless WiFi Software. Click Remove. Click Next. The next message appears.
Make your selection from the list and click Next. Save User Defined Settings.
Choose what to do with your current application:. Save. Save settings and files applicable to the current version of the application. Convert and Save. Save settings and files in the format compatible with PROSet/Wireless WiFi version 10. Do not save application settings.
The removal may take several minutes. After the software is removed, the message InstallShield Wizard Completed!
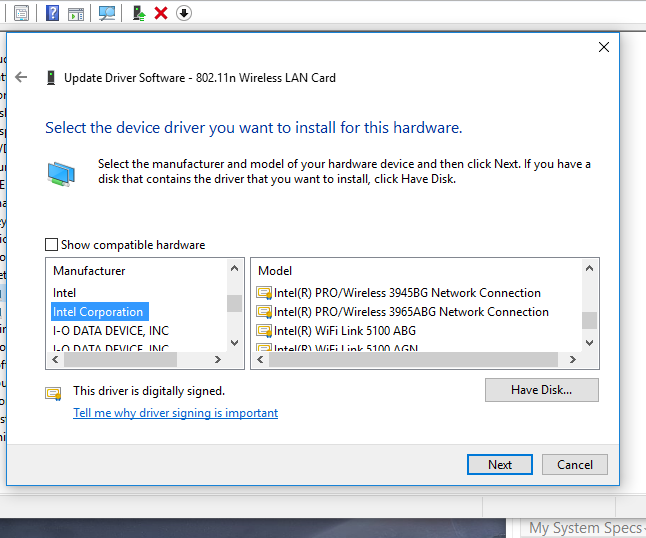
Click Finish. A message requests that you restart your computer. Click Yes to restart the computer.
I've been having issues with this with this utility either not connecting upon resuming my laptop or even from a fresh start. I visit many offices at I am the IT manger and all the connections are saved in profiles but despite them being saved they won't connect even when I try to connect manually. The only way to get the adapter to connect is to right click Proset running in the tray and click 'reset proset'.
Even now while typing this I am connected via wifi but the proset icon shows 'connecting' I've tried updating the wifi adapter drivers from Dell and Intel directly and also completely removed the drivers and re-installed them but I am still having the same issue. Hi pstoric, Thanks for the post! As well as updating your systems wireless card drivers I would suggest making sure the latest BIOS is installed.
Wifi Connection Troubleshooting
Revision A10 was released to fix wireless radio control issues that could relate to the issues you’re experiencing. If the problem persists I would suggest testing the system with minimal startups, disabling all non-essential programs from start up to make sure nothing else installed on the system is interfering with the Proset software. Dell Latitude E7440 System BIOS This package provides the Dell System BIOS update and is supported on Dell Latitude E7440 for Windows and DOS Operating Systems. Fixes & Enhancements Fixes: - Addressed no warning message in DPM when attaching 'Unable to Communicate' battery to system. Fixed SD/MMC card incorrectly showing as Express card in boot menu.
Wifi Connection Ds
Fixed LAN with PXE feature under Wake on LAN is not working as expected if the boot orders of other devices are higher than LAN's. Addressed WWAN Wireless Radio Control Disable token issue. Addressed some BT device can't be disabled in BIOS setup. Fixed display switch issue on DVI/CRT in BIOS setup menu.
Addressed IRST being disabled when admin password is set. Addressed password bypass feature not functional when reboot. Fixed remote secure erase issue with hybrid/SSD drive. Fixed LCD keeps on with lid closed when secure boot is enable. Keyboard input improvement - Fixed wireless connection loss when panel is closed. Hi pstoric, Sorry to hear that BIOS update didn't resolve but thanks for the extra details. Is your system currently set to control network connections automatically in the BIOS?
The setting can be found under BIOS Power Management Wireless Radio Control. I would suggest toggling this option, testing both disabled and enabled in your environment. It’s possible the driver is failing to wake correctly after sleeping, if the steps above have no effect try disable driver sleep in device manager. Navigate to the Device manager Wireless Driver (Right click Properties) Power Management Tab Disable Allow the computer to turn off this device to save power.