How Do I Install Sims 2 For Mac
Why on earth would Origin give away such a generous collection? Oh, I don't know, could have something to do with (September 2). So, wait, if The Sims 4 is coming out soon, and The Sims 3 has been around since 2009, that must make The Sims 2. The game was first introduced way back in 2004.
Don't let that stop you. Visually, it still holds up, and the gameplay is as addicting now as it was then. Plus, you get all the stuff! In case you're not familiar with the series, check out. Verdict: 'a great sequel and a great game in its own right, and.recommendable to just about anyone.' As noted on ( read the instructions!), the giveaway requires you to have (or install) the Origin desktop client and sign up for (or into) an Origin account. Beyond that, no strings attached - the game is yours to keep forever.
What's not to like? Bonus deal: I can't imagine these will last long, but if you have an OfficeMax near you, run, don't walk, and grab a plus tax. (Be sure to click Check Store Availability before you get in the car, just to make sure your local 'Max has stock left. Then opt for in-store pickup.) That's an insanely low price for such a capacious drive. Alas, if you don't have an OfficeMax near you, don't bother, because shipping adds nearly $10. Update: The drive appears to be sold out at this price, or was a pricing error to begin with.
Bonus deal No. 2: Like contests? Of course you do! So enter CNET's and you could win a pair of 'high-tech specs' valued at $1,500. (Hmmm, wonder what they could be!) Just complete a short (and amusing) 'tech personality' quiz and, boom, you're entered. And remember: people who live in Glass houses.
When you start downloading CC, you'll notice that many of the files end in names like.zip,.rar,.7s, and so on. These files have been compressed by the custom content creator so you can download them and put them into your game. However, you can't just place a.rar or.zip file straight into your Sims 4 game. Therefore, you'll need a tool to extract these files. I recommend using Winrar (which, despite the name, can be used in both Windows and Mac) to extract your files. You can download it.
Once you've finished downloading it, install it on your computer and move on to the next step! By default, The Sims 4 has an option to disable mods in the game. Before you get started with playing with mods and custom content, you'll need to start up your Sims 4 game and turn mods on (you'll also need to do this after each patch that is released, as the game options default back to mods being turned off). To do this, start the game, click on the Menu button (the three buttons on the top right corner), Game Options, Other and then tick the Enable Custom Content and Mods box. Then hit the Apply Changes button and restart your game.
The next time you start it up, your settings will be saved and you'll be able to play with mods! Now that your game is patched and you've got a proper extraction tool on your computer, it's time to download some custom content or mods that you'd like to use in your game!
If you don't already have one in mind, I've written some articles on some great custom content sites and mods for the Sims 4. Feel free to browse those articles to find something of your liking! Once you've found the content you want to add to your game, click on the download button on the website.
If you're using Google Chrome as your Internet browser, you'll see the item downloading at the bottom of the screen. Once it's done downloading, you can right-click on the little arrow, and then choose to go to the folder it's downloaded to.
Typically, your downloaded items will go into your Downloads folder on your computer. Open up the Downloads folder and then right-click on the content you've just downloaded.
If you're using WinRar, you'll see an icon that looks like a stack of books. Click on the option that says, 'Extract to (mod name)'. The file will then extract into a folder. Open up the folder and check the contents inside. Usually, you'll just see files that end with.package. This is the file-type used for Sims 4 mods and custom content.
You might see some other file types too. Some creators include images of their CC or.txt ('read me') files. These can be safely discarded. If you see file types ending in. Ts4script,.bpi,.blueprint or.trayitem- these are also Sims 4 file types, and I'll tell you how to install those below. Do not delete them! Highlight (use your cursor to draw a box around) the.package files in the folder and then right-click on them and select 'cut'.
Now you'll need to navigate to your Sims 4 Mods folder. To do this, go to Documents Electronic Arts The Sims 4 Mods. Once you're in that folder, simply right-click anywhere and then select 'Paste.'
You'll then see the.package files you've downloaded appear! When you start up your game, the mod or CC you've installed should be there and working perfectly! Lots are the name for houses or any types of venues that your Sims can visit in the game.
You can also download custom lots to add to your game on various Sims CC websites. Installing and downloading lots is basically the same process as above, except you place these files in a place in your Sims 4 folder. Follow all the instructions above, but once you extract your files, paste them into Documents Electronics Arts The Sims 4 Tray. Any download that ends in.bpi,.blueprint or.trayitem belongs in the Tray folder ONLY. When you open up your game, you'll need to go the Gallery (click on the icon of the photos in the top right corner), then click on My Library. There, you'll find the lot you've downloaded. If the lot also included custom content, make sure you click on the Advanced option in the Gallery and tick 'Include Custom Content' for the lot to show up.
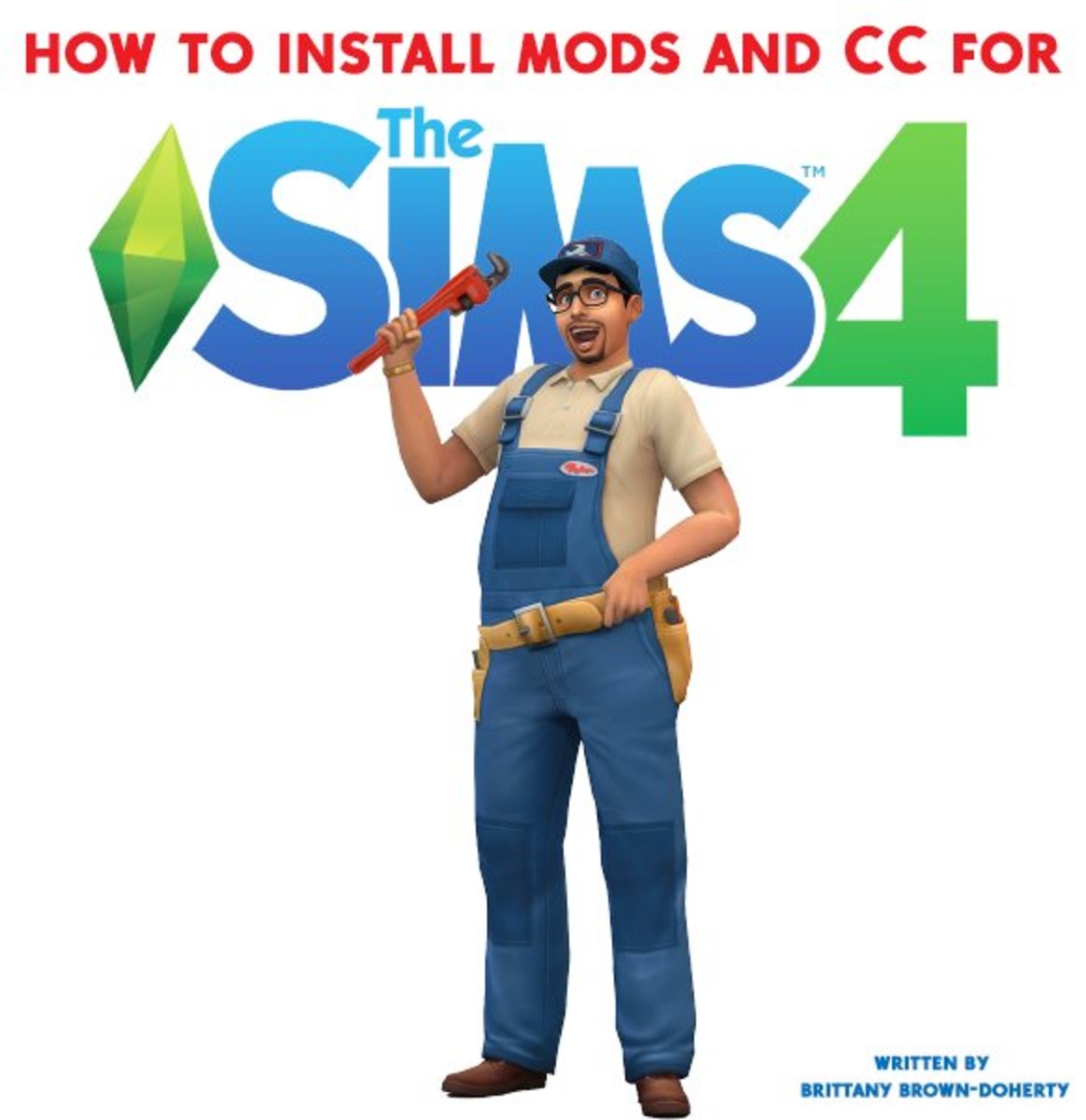
Now you can place the lot somewhere in your game! Script mods are ones which change and add-on to the scripting of the game. Things like custom careers, custom animations/interactions, and popular mods like McCommand Center and WickedWhims are all script mods. Installing script mods is again, pretty similar to installing the other mods listed above. The main difference, however, is that the file type will end in.
For these kind of mods, you'll still put them into your Documents Electronic Arts The Sims 4 Mods folder, but you'll also need to make sure in your game settings that you have Script Mods enabled. To do so, click on the Menu (the three buttons on the top right corner), Game Options, Other, and then tick the Script Mods Allowed button. You'll see a warning about script mods. Click OK, Apply Changes, then restart your game. Your script mod will then be working the next time you play!
If you've installed the CC or mod exactly as describe above, it should all work just fine. However, if it doesn't show up in your game, or doesn't work for some reason, you might need to do some troubleshooting. Here's a list of things to check and try when you run into problems:.
As described above, make sure you have custom content and script mods turned on in your game. If you can't find a particular item in Buy Mode (this is where your custom objects go), go into Buy Mode (by clicking on the tools icon or F2). Click on the Filter Items tab, select Content, then tick the Custom Content button and you'll see all your custom content.
You should see the items you downloaded there. You can also double-check that your custom content is installed by clicking on the View Custom Content button in the Options menu (go to Options Other and click on the View Custom Content button).
Look at the files listed there and you should see the content you've downloaded listed. Open up your Mods folder, and make sure you've placed the CC correctly. Remember, you should only see files ending in.package or.ts4script in your mods folder. If the files are ending in.zip,.rar., or any other file type, they won't work in your game!. While you're online, go into Origin and repair your game. You can do this by clicking on The Sims 4 in your library, selecting the Settings button, and then clicking on Repair Game (please note that you must not be playing the game when you select this option). The game will then repair itself and basically do a fresh install of the files needed to run The Sims 4.
It won't damage your save game, and this has actually fixed broken CC (particularly issues with script mods) for me in the past. Try deleting your.cache files. To do this, go into Documents Electronics Arts The Sims 4 folder. You can delete the localthumbscache.package file in this directory.
You'll also see a folder titled cache and one titled cachestr. You can delete everything in these folders, but not the folder themselves.
You may also safely delete the entire onlinethumbnailcache folder, if present. Deleting cache files allows the game to 'fix' itself in a way, and can be done as a first resort before repairing your entire game. Re-download the mod and start over.
Sometimes, download can be corrupted upon downloading them, so just in case, you can delete the files your first downloaded, download them again, and put them into your mods folder and see if it works. Check that the mod itself is up-to-date. With the Sims 4, nearly every time a patch comes out, it breaks a variety of mods.
Usually, the mod's creator will be aware of this and will update his or her website to notify players of this. Check the page you downloaded the mod from and then delete and reinstall the new version, if necessary. Sims websites like SimsVIP also keep a running tab of.
How Do I Install Sims 2 Downloads
Remember that game mods and custom content are designed to work with genuine versions of The Sims 4. There is no guarantee that they will work with pirated versions of the game, so if you do have a pirated version and a mod isn't working, that could be why. The only way to fix this would be to buy a copy of The Sims 4 directly from Origin, where you can ensure the game will be patched regularly and compatible with all mods and custom content. If you've tried all the troubleshooting methods and the mod/custom content still won't work, the best thing to do is contact the original creator and let them know.
Give them a detailed example of what's happening in the game (i.e. 'Whenever I place down the couch I downloaded, an error message comes up and says 'script call failed'). Hopefully they'll get back to you with an updated version of the content or a way to work around the error. If not, you may just need to uninstall the file from your game.

This is pretty simple to do. Make a new folder on your desktop and just call it 'Test Mods' or something similar. Take half of the items you have in your Mods folder and paste them into this folder. Test your game and see if the problem persists.
If not, you know the problem content is in that other batch of mods. If so, the trouble mod is still in your game, and you'll need to repeat the process again.
This can be a bit tedious and time-consuming, but sometimes, it's the easiest way to identify troublesome mods when you have a big folder worth of content. If you're having trouble understanding how the 50/50 method works,. There's several ways you can organize your Mods folder. I like to do mine by categories, as seen in the picture above. This doesn't really do anything special during the gameplay, but it allows me to easily find content in my folders, install new content, and delete or update old content. You can organise your Mods folder in any way which makes the most sense to you! You can do it by creator, by categories (like shoes, clothes, hair, etc.), or functionality (buy mode, script mods, etc.).
Keeping your Mods folder organised is highly recommended, just for easier installation/un-installation of Mods as you play The Sims 4. I believe it was back in The Sims 2 when users began noticing that if you have files in your mods folder with special characters (like @ $ #, etc.) in their name, it would slow down the game's loading screen. This still happens in The Sims 4, so the easiest way to avoid long loading times when downloading mods, is to rename any files and delete any special characters in the title. Just right-click on the file, select rename, and then delete any special characters and spaces. Make sure you don't change the extension type (it should still end in.package).
If you have too many files to do this all manually, there's a great program called the Bulk Rename Utility which will help you rename your files easily. Download and install the free program from. Once you've finished installing it, go to your Documents Electronic Arts Sims 4 folder and right-click on the Mods folder. Click the option that says Bulk Rename Here. The program will open up and you'll see your Mods folder there. Highlight everything in the folder, and then go to the section that says Replace (3), just below the Mods window.
In the Replace box, enter your cursor and just hit the space bar once. This will delete any spaces in the file names. Now go to the section that says Remove (5). Tick the 'Sym.' This will delete any symbols.
The Mods window will illustrate what the files will look like once you're done; all spaces and special characters should be gone. Hit the Rename button on the bottom right hand corner, hit yes to all the warning boxes, and you will have succesfully renamed all your CC/Mods! If you have sub-folders, you'll have to click into each of them individually to rename the files inside. Follow the same method described above. This method is a bit risky, and one I only recommend to experienced modders of The Sims. Merging files really can speed up your loading time, but it can also cause issues, as there's no way to 'un-merge' files once you merge them, and if one of the files breaks within your merged file, you'll have to delete everything merged with it to get rid of the problematic file. However, merging files can be a great way to speed up your game and organise your game even more; for example, you can merge files by creator, by date, by item type (i.e.
You can merge all your custom clothes together, or all your custom hair, etc.) or whatever you like. Warning: DO NOT MERGE.ts4script, tray files or anything but basic.package files together!
First, you'll need to register for a free account and download the Sims 4 Studio program from The Sims 4 Studio is a free-fan made program for both Windows and Mac users. Once you've downloaded and installed The Sims 4 Studio program on your computer, open it up and click on Tools Merge Packages. A window will open up. Click on the Add button and then navigate to your Mods folder in the window. Highlight all the mods you want to merge together, and select open. Click on the Merge button. The program will prompt you to rename your new merged.package file.
Give it a unique name and select Save. Once the status bar finishes (it will take longer if you have a lot of files to merge), a pop-up will appear saying you've merged the packages successfully. The program will automatically open up to your Mods folder when done and you'll see both your newly merged.package file as well as your un-merged ones. You can safely delete the old files, OR you can copy and paste them somewhere else as a backup (for example, make an Unmerged Mods folder on your desktop and keep them there), which will make it easier if you do have to delete one of the files in the future. In the case that you do need to delete a file that you've merged, if you've kept the un-merged files copied somewhere, simply delete the individual file you want to get rid of, and delete the merged.package file from your Mods folder. Then go back into Sims 4 Studio, merge the remaining files as explained above and then put the new merged.package file into your Mods folder. For more information on managing or withdrawing consents and how we handle data, visit our Privacy Policy at: Show Details Necessary HubPages Device ID This is used to identify particular browsers or devices when the access the service, and is used for security reasons.
Login This is necessary to sign in to the HubPages Service. Google Recaptcha This is used to prevent bots and spam. Akismet This is used to detect comment spam. HubPages Google Analytics This is used to provide data on traffic to our website, all personally identifyable data is anonymized. HubPages Traffic Pixel This is used to collect data on traffic to articles and other pages on our site. Unless you are signed in to a HubPages account, all personally identifiable information is anonymized.
Amazon Web Services This is a cloud services platform that we used to host our service. Cloudflare This is a cloud CDN service that we use to efficiently deliver files required for our service to operate such as javascript, cascading style sheets, images, and videos. Google Hosted Libraries Javascript software libraries such as jQuery are loaded at endpoints on the googleapis.com or gstatic.com domains, for performance and efficiency reasons. Features Google Custom Search This is feature allows you to search the site. Google Maps Some articles have Google Maps embedded in them.
Google Charts This is used to display charts and graphs on articles and the author center. Google AdSense Host API This service allows you to sign up for or associate a Google AdSense account with HubPages, so that you can earn money from ads on your articles. No data is shared unless you engage with this feature. Google YouTube Some articles have YouTube videos embedded in them. Vimeo Some articles have Vimeo videos embedded in them.
Paypal This is used for a registered author who enrolls in the HubPages Earnings program and requests to be paid via PayPal. No data is shared with Paypal unless you engage with this feature. Facebook Login You can use this to streamline signing up for, or signing in to your Hubpages account. No data is shared with Facebook unless you engage with this feature.
How Do I Install Sims 3 On My Computer
Maven This supports the Maven widget and search functionality. Marketing Google AdSense This is an ad network. Google DoubleClick Google provides ad serving technology and runs an ad network. Index Exchange This is an ad network. Sovrn This is an ad network. Facebook Ads This is an ad network.
Amazon Unified Ad Marketplace This is an ad network. AppNexus This is an ad network. Openx This is an ad network.
Rubicon Project This is an ad network. TripleLift This is an ad network. Say Media We partner with Say Media to deliver ad campaigns on our sites. Remarketing Pixels We may use remarketing pixels from advertising networks such as Google AdWords, Bing Ads, and Facebook in order to advertise the HubPages Service to people that have visited our sites. Conversion Tracking Pixels We may use conversion tracking pixels from advertising networks such as Google AdWords, Bing Ads, and Facebook in order to identify when an advertisement has successfully resulted in the desired action, such as signing up for the HubPages Service or publishing an article on the HubPages Service. Statistics Author Google Analytics This is used to provide traffic data and reports to the authors of articles on the HubPages Service.
Comscore ComScore is a media measurement and analytics company providing marketing data and analytics to enterprises, media and advertising agencies, and publishers. Non-consent will result in ComScore only processing obfuscated personal data.
Amazon Tracking Pixel Some articles display amazon products as part of the Amazon Affiliate program, this pixel provides traffic statistics for those products.